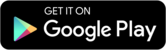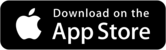EXCEL BUILT-IN MATRIX OPERATIONS
Microsoft Excel implements five matrix operations using
array formulas: addition of matrices,
multiplication of a matrix by a constant, multiplication of two matrices, matrix
inversion, and
matrix transposition.
The concept of an array formula is fundamental to all of
these operations. An array formula
works as follows. First, highlight a range that will contain the array formula
on the spreadsheet.
Then hold down Control and Shift while pressing Enter. You will find that the
formula is
entered and executed in all of the cells of the range that you highlighted on
the spreadsheet.
Note: If a spreadsheet range contains an array formula you
cannot erase a single cell – rather, you
erase the entire range at once by highlighting the range and pressing Del. You
also cannot edit a
single cell of an array formula. You must edit the entire range.
For the following examples, assume that you have an array
of numbers in the range A1:C3 and an
array of numbers in the range E1:G3 as shown below:

ADDING TWO ARRAYS (ADDING TWO MATRICES)
When you add two matrices, you just add them element by
element. To add A1:C3 to E1:G3 and
put the result in I1:K3 do the following. Select I1:K3. Type the formula = A1:C3
+ E1:G3. Hold
down Control and Shift while pressing Enter. The following will result:

Click on a cell anywhere in the range I1:K3. Note that the
formula {=A1:C3 + E1:G3} appears.
The braces indicate an array formula. Excel puts the braces in automatically –
do not type them in
when you enter the formula. Try to delete this individual cell and see how Excel
responds. Select
the whole range (I1:K3) and you will see that you can delete it.
MULTIPLYING AN ARRAY BY A CONSTANT (MULTIPLY A MATRIX BY A CONSTANT)
To multiply a matrix by a constant, you just multiply each
element by that constant. To multiply
A1:C3 by 2 and put the result in I1:K3 do the following. Select I1:K3. Type the
formula
=2*A1:C3. Hold down Control and Shift while pressing Enter. The following will
result:

MULTIPLYING TWO ARRAYS (MULTIPLYING TWO MATRICES)
To multiply A1:C3 times E1:G3 and put the result in I1:K3
do the following. Select I1:K3. Type
the formula =MMULT(A1:C3,E1:G3). Hold down Control and Shift while pressing
Enter. The
following will result:

INVERTING AN ARRAY (FINDING THE INVERSE OF A MATRIX)
In order to be invertable, a matrix must be square. To
invert A1:C3 and put the result in I1:K3 do
the following: Select I1:K3. Type the formula =MINVERSE(A1:C3). Hold down
Control and
Shift while pressing Enter. The following will result:

TRANSPOSING AN ARRAY (MATRIX TRANSPOSITION)
To transpose A1:C3 and put the result in I1:K3 do the
following. Select I3:K3. Type the folmula
=TRANSPOSE(A1:C3). Hold down Control and Shift while pressing Enter. The
following will
result:

EVALUATING DETERMINANTS
This does not require array formulas. To evaluate the
determinant of A1:C3 and put the result in
A5 do the following. Select A5. Enter the formula =MDETERM(A1:C3). The result
will be
–15.
TIRED OF TYPING A1:C3 ALL THE TIME?
Learn to name ranges. Select A1:C3. Then, on the menu bar
assert Insert/Name/Define. When the
window pops up type the name of your choice, say MATA, in the text box. Click
Add then OK.
From now on you can refer to A1:C3 as MATA. For example =MMULT(MATA, E1:G3).